Windows 10 Password Is Incorrect Try Again but We Know Its Correct
There are many Windows 10 users who have trouble signing in because of an incorrect password/pin and don't know what to do. The messages "Password is incorrect" or "PIN is incorrect" may appear even in cases where the password/pin is 100% correct.
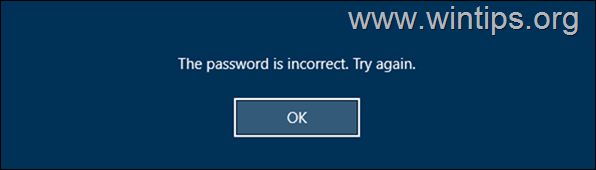
The inability to connect to Windows 10 due to incorrect password or pin, is usually due to entering the wrong password/pin, but in some cases the problem can occur even after typing the correct password/pin and is usually seen after installing a Windows update.
If you are experiencing a similar problem, you are in the right place, because in this guide we will show you several methods to overcome the following issue(s) in Windows 10:
-
- Windows 10 claims that password/pin is incorrect but is not.
- Windows 10 incorrect password despite being correct.
- Windows 10 Login password suddenly incorrect.
- Cannot login to Windows 10 with correct password/pin.
- Windows 10 password not working after update.
- Windows 10 Password is incorrect even if it is correct.
How to FIX: The Password or PIN is incorrect after installing updates in Windows 10.
- Reboot Your PC.
- Type your Password/PIN with Virtual Keyboard.
- Remove Latest Updates from Recovery options.
- Change your MS Account Password from another device.
- Login to Windows 10 with the Administrator Account.
- Reset PC or Clean Install Windows 10.
Method 1. Reboot Your PC.
Often, this error is temporary and occurs because Windows has not completed installing the updates and has not successfully configured the device. In cases like this, the problem can be resolved by simply restarting your computer. If rebooting your PC does not fix the problem, jump to the next method below.*
* Note – Suggestion: The reported issue usually occur when using a Microsoft account to sign in to Windows 10 rather than with local accounts. So, I suggest you after fixing the problem to switch from Microsoft account to local account.
Method 2. FIX "PIN is Incorrect" issue by typing your Account Password in Virtual Keyboard.
If you type the correct PIN to sign to Windows and you receive the message "The PIN is incorrect. Try again", perform the following actions: *
* Note: Skip to step-4 if you receive the message "The Password is incorrect".
1. Click Sign-in options.
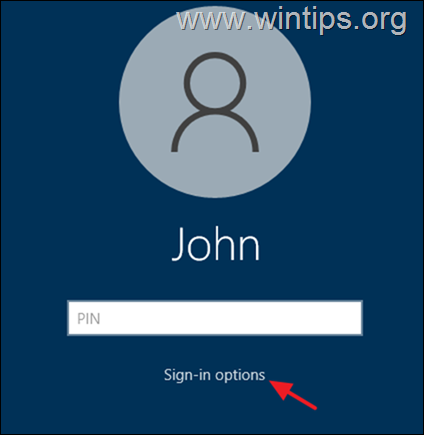
2. Click the Key ![]() icon.
icon.
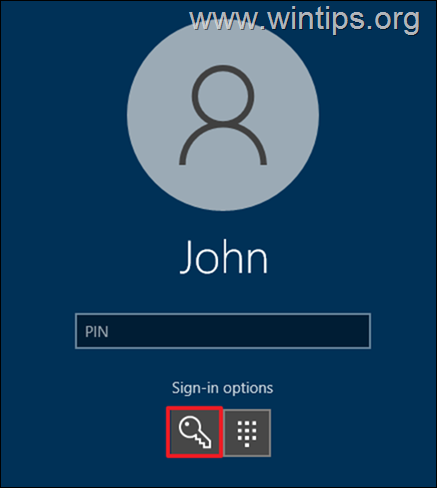
3. Type you password and press Enter. If you still can't login click OK at "Password incorrect message and proceed as follows:
4. Click at Easy of Access icon ![]() (located at the lower-right corner) and open the On-Screen Keyboard.
(located at the lower-right corner) and open the On-Screen Keyboard.
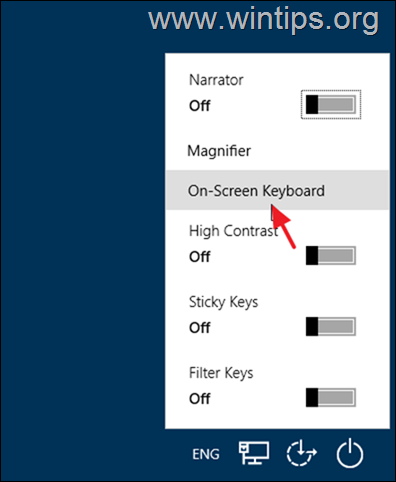
5. Click in the password box and then type your password into the virtual keyboard. When you're done, click on the "eye" icon to check if it's correct and if so, press Enter.

Method 3. Uninstall Latest Windows Update using Recovery options.
Because the "incorrect password" issue on Windows 10 usually occurs after installing updates, proceed to uninstall them from the Windows recovery options (this method usually works).
1. In the login screen hold down the SHIFT key and click Power -> Restart

2. After Restart, click Troubleshoot -> Advanced Options -> Uninstall Updates.
3. Click Uninstall latest quality update and when this done try to login to Windows. If you can't, perform the same steps, but this time choose to Uninstall latest feature update.
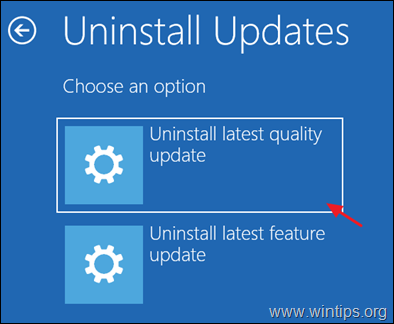
4. After uninstalling update(s), try to sign-in to Windows 10 by using your PIN/Password.
Method 4. Change your MS Account Password from another device. *
* Attention: This method only applies to users who use a Microsoft Account to sign in to their Windows 10 device. If you're using a local account skip to method-5 below.
1.From another PC or device (e.g. your Phone or Tablet), sign-in to your Microsoft Account.
2. Click the Security tab and then type your password to verify your identity.
3. Under Password security click Change my password.
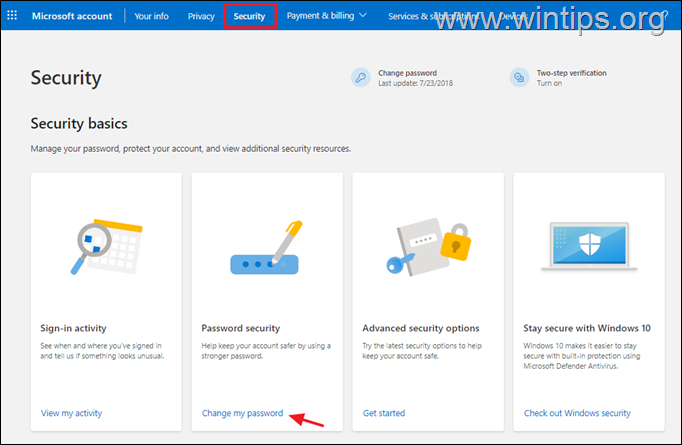
4. After changing the password, restart the computer with the password issue, and login to Windows 10, using the new password.
Method 5. Login to Windows 10 using the Hidden Administrator Account.
Requirement: A Windows 10 Installation Media on USB.*
* Note: This method requires to start your computer from a USB Windows installation media. If you don't own a USB Windows Installation media, you can create one from another working computer, by using the instructions on this article: How to Create a bootable Windows 10 USB installation media.
Step 1. Enable the Hidden Administrator Account.
1. Boot your computer from the Windows Installation Media.
2. At the 'Windows Setup' screen press SHIFT + F10 to open command prompt

3. At command window, type regedit & hit Enter.
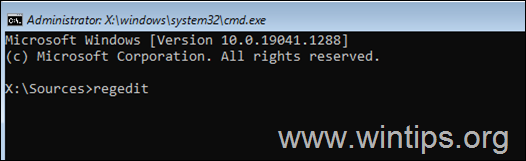
4a. Click on the HKEY_LOCAL_MACHINE key to select it, and…

4b. ..from the File menu click Load Hive.
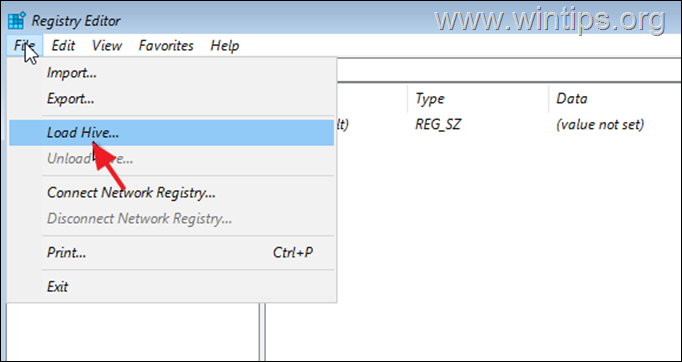
5. Now navigate to the disk with Windows and navigate to this path:
- Windows\system32\config\
6. Select the SAM file and click Open.
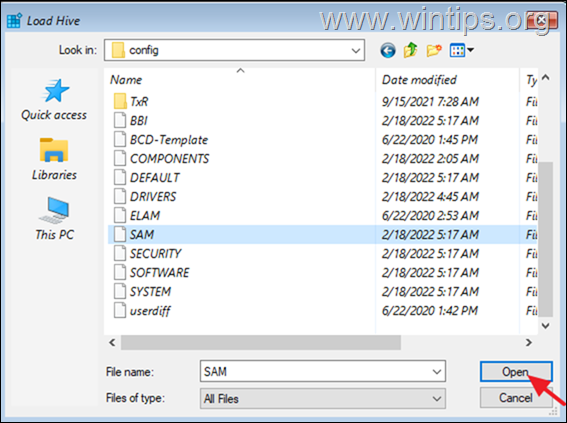
7. Type OFFLINE as Key Name and click OK.
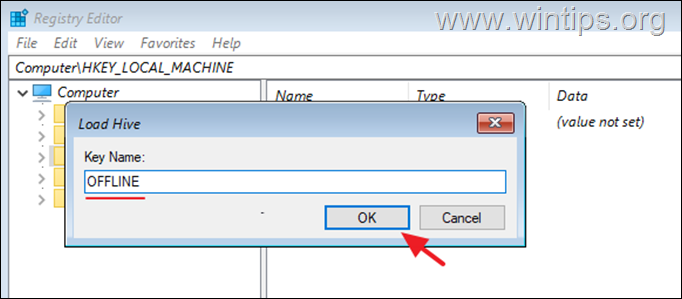
8. Now navigate to the following path:
- HKEY_LOCAL_MACHINE\Offline\SAM\Domains\Account\Users\000001F4
9. At the right pane, double-click to open the F REG_BINARY value.
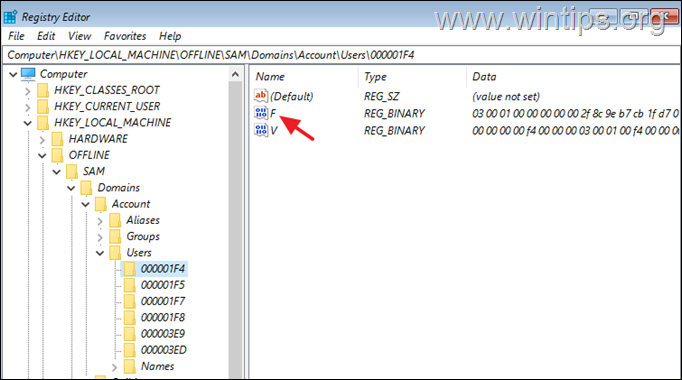
10. By using the down-arrow key on your keyboard, navigate the cursor to line 0038.
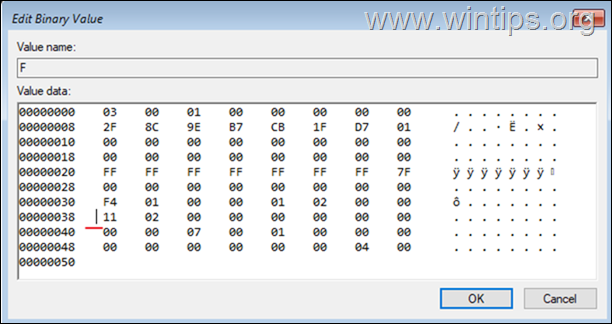
11. Press the Delete key once to delete 11 and then type 10. When done, click OK.
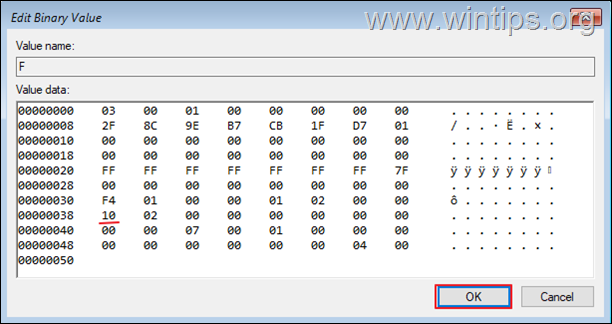
12a. Finally, highlight the OFFLINE key, and…
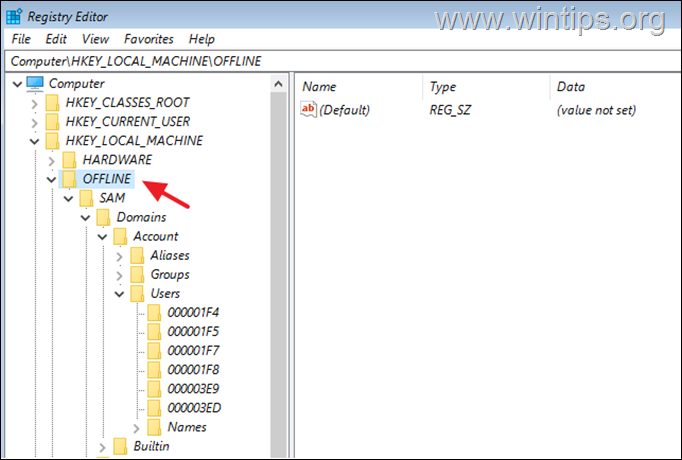
12b…select Unload Hive from File menu.
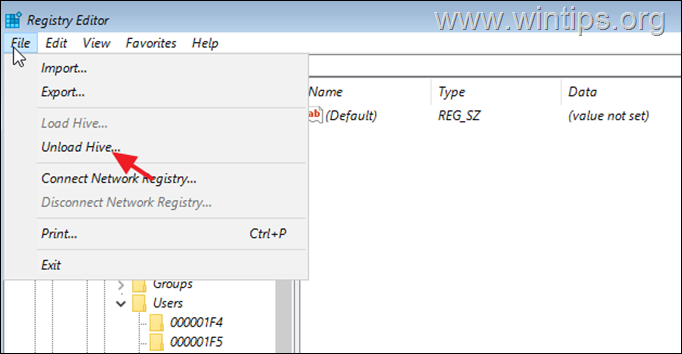
12c. Click Yes to confirm your decision.
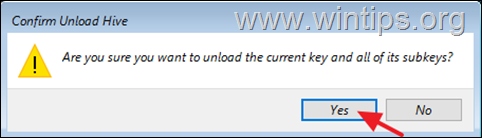
13. Close Registry Editor and all open windows and restart your computer normally.
Step 2. Login to Windows with Administrator Account.
1. At login screen click on Administrator account to login to Windows
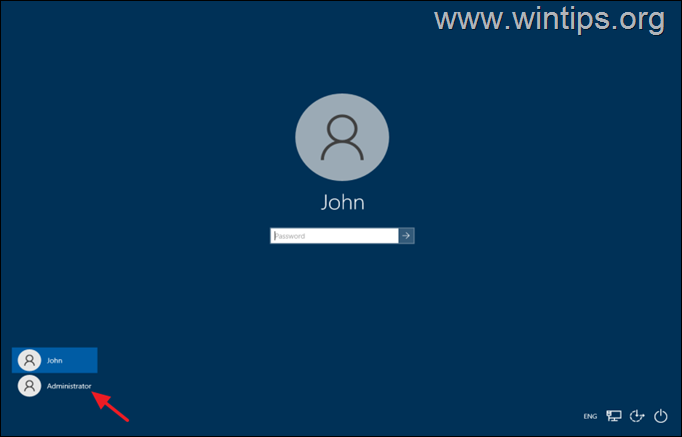
2. Let Windows configure your device for the first time and get to the desktop.
3. Press Windows + I keys simultaneously on your keyboard to launch Windows Settings.
4. In the Settings window, click on Accounts from the list of options displayed on your screen.
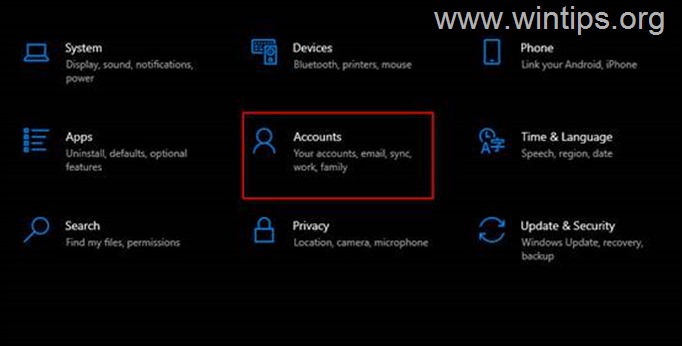
5. Select Sign-in options from the left pane and then (at the right pane), turn off the toggle for Use my sign-in info to automatically finish setting up my device after an update or restart.

6. Restart your PC and try to login to your normal account. If you can't continue to step-3 below.
Step 3. Reset your account Password.
1. Login to PC with the Administrator account.
2. Proceed to reset the password of the account you cannot sign in to due to an incorrect password by following the instructions below depending on your account type:
A. Microsoft Account:
If you receive the message "Password/PIN incorrect" when trying to login to Windows 10 with a Microsoft Account, navigate to Microsoft Reset Password Page and follow the on-screen prompts to reset your password of your MS Account. Then login to Windows using the new password. *
* Note: If after resetting password, you still can't login to your Windows device with the new password, follow the instructions below and create a new user account (with admin privileges). Then transfer all the files and settings from the Microsoft account's profile to the new user.
B. Local Account:
If you face the "password incorrect" issue, when trying to login to Windows 10 with a local account, proceed and reset the password of your account, as follows:
1. Simultaneously press the Win ![]() + R keys to open the run command box.
+ R keys to open the run command box.
2. Type the following command and press Enter.
- netplwiz
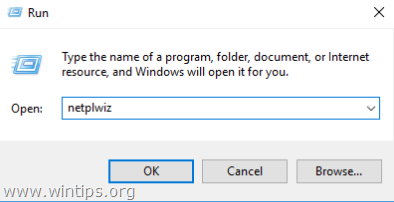
3. Select your account and click Reset Password.* Type a new password for the account and click OK.
* Note: If you want to create a new account click the Add button, choose Sign in without a Microsoft account (not recommended) and follow the on-screen instructions to create a new local account. When done, click Properties (on the below screen), and in Group membership tab choose Administrator.
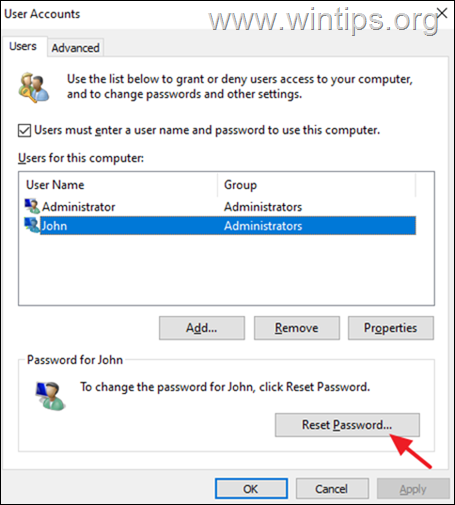
4. Restart your computer and login to the new user account.
Method 6. Perform a Clean Windows 10 installation.
Many times, it is better and less time consuming to RESET your PC or to perform a clean Windows 10 installation, than to try to resolve Windows 10 problems.
That's it! Which method worked for you?
Let me know if this guide has helped you by leaving your comment about your experience. Please like and share this guide to help others.
If this article was useful for you, please consider supporting us by making a donation. Even $1 can a make a huge difference for us in our effort to continue to help others while keeping this site free:

If you want to stay constantly protected from malware threats, existing and future ones, we recommend that you install Malwarebytes Anti-Malware PRO by clicking below (we do earn a commision from sales generated from this link, but at no additional cost to you. We have experience with this software and we recommend it because it is helpful and useful):
Full household PC Protection - Protect up to 3 PCs with NEW Malwarebytes Anti-Malware Premium!
Source: https://www.wintips.org/fix-pin-or-password-is-incorrect-even-if-it-is-correct-in-windows-10/
0 Response to "Windows 10 Password Is Incorrect Try Again but We Know Its Correct"
Post a Comment